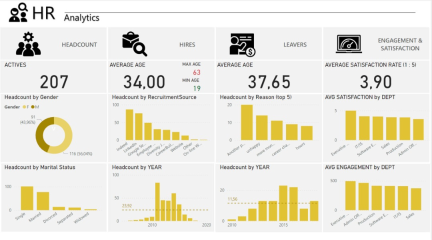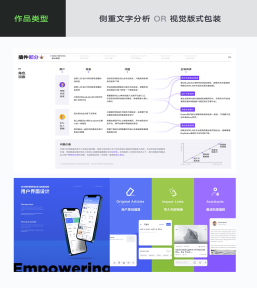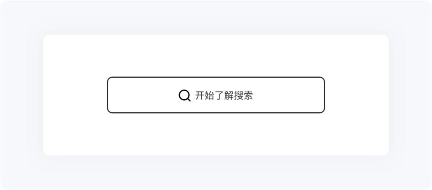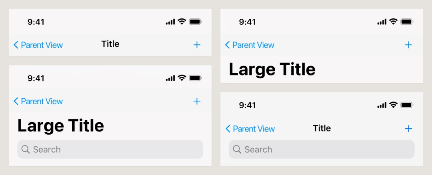炎炎夏日已经到来,本期临摹素材为大家挑选了一套小清新风格的空状态插画,希望能帮助大家学习和掌握如何绘制出有质感的插画。
适用人群:
UI 设计师,设计院校学生以及设计爱好者。
学习重点:
- 渐变的应用;
- 使用小元素增加细节和氛围感;
- 使用投影增加层次感;
- 投影的颜色的选用。
本次临摹已经加入 MasterGo 「好设季」系列赛事活动。
参与并完成本次临摹,点击「信息提交」,跳转填写参与信息即可参加 MasterGo 「好设季」。
通过参与「好设季」系列活动,可以解锁相应的「成就勋章」,我们会根据参与者所获得的「成就勋章」量化积分,并最终在「好设季」收官时,根据最终积分排名,发放终极大奖。

下面开始本次的小清新风格空状态插画临摹吧!
打开 MasterGo 并创建一个新文件。
MasterGo 使用地址:MasterGo
Part 1 「暂无消息」

绘制邮箱部分
Step 1
绘制一个适当大小的矩形,旋转 45 度,打组,然后适当压缩高度将其变为扁菱形。
双击进入编辑模式,将上面锚点的圆角加大。
将扁菱形复制一份,然后再画一个钜形放在菱形下半部分,选中两图层后执行布尔运算中的“减去顶层”操作,得到邮件的下半部分。
将上半部分和下半部分略有重叠的上下放在一起,用钢笔工具沿着边缘绘制两个侧边的三角形。
提示:
绘制过程中可以给图层不同的透明度避免图形边缘看不清楚。
Step 2
接下来开始上色这四部分,我们使用比较微弱的渐变来让插画变得立体起来:
上:从上到下 #EDF4FF → #ABCCFF
左和右: 从上到下 #ABCCFF → #70A8FF
下: 从上到下:#70A8FF → #5597FD
提示:
从上到下我们可以发现,每个渐变的尾是下个渐变的头,让颜色更加有规律。
绘制邮箱附加部分

Step 1
使用钢笔先临摹左边纸片的形状,通过调整控制杆的方向,让纸片看起来有弯曲感。
使用矩形工具绘制长短不一的横线,平行的放在纸片上。
开始上色,使用渐变让纸片看起来立体:
纸片:左到右渐变 #C6DDFF → #FFFFFF
横线:#C9DFFF
将纸片和横线打组,复制出一份后,在右侧栏角度属性旁边找到“水平翻转”按钮,点击按钮做出右侧的纸片
按下 K 键,切换到“等比缩放”模式,将右侧纸片适当放大,调整到合适略微靠下的位置。

Step 2
按 O 键切换到圆形工具,绘制一个适当大小的圆。
颜色为:左上到右下 #FF698D → #FF3868
使用文字工具打一个粗体 “?”号放在圆形中间位置,颜色为:#FFFFFF
Step 3
我们来添加一些微妙的投影,让画面变的更加有质感:
纸片部分:
纸片左:X:0, y:4, B:10, S:0, 颜色:#052B65 15%
纸片右:X:-5, y:13, B:15, S:0, 颜色:#052B65 15%
其它:
在问号图标下方画一个宽度一样的扁椭圆:
颜色为:#FF4C77 30%;再加上 22px 的高斯模糊,
将这个图层放到问号图标下方来模拟投影,
同理在邮件下方也画一个宽度一样的扁椭圆:
颜色为:#1F88F8 35%;再加上 22px 的高斯模糊,
调整到合适位置来模拟投影。
提示:
1. 投影要用和主体相近的颜色。
2. 使用高斯模糊模拟投影,能让投影看起来更加夸张。

绘制氛围元素

Step 1
在左上角工具栏形状工具的下拉菜单中找到“星形”,点击切换到星形工具。
绘制一个星形,默认形状会是五角星,将多边形角数调整为 4,再加上适当的圆角。
适当缩小内角大小,让多边形更加内收。
最后为多边形添加渐变色:
从上到下 #70A8FF → #5597FD
星星形状的氛围元素就完成了。
Step 2
将画好的星星图标复制一份,摆放在四周,使用同样的渐变色再画出“三角形”,“圆环”放在四周。
然后我们再在整个图形底部画一个圆形,
从上到下渐变色为:#CAE0FF 0% → #BCD8FF 100%
最后我们再修改下文字信息内容,我们的第一幅小清新插画就完成了。
重点复习
使用渐变时要注意,过渡不一定要明显,微弱的渐变更显质感。
投影不要使用黑色,而是使用和主体相近的颜色。
小元素和背景衬底是提示画面细节的好方法。
Part 2 「暂无收藏」

绘制书签主体部分

Step 1
绘制一个适当大小的矩形,在矩形下面绘制一个三角形,将三角形宽度缩放略大于矩形宽。
适当压扁三角形高度,选中两个图层后执行布尔运算中的“减去顶层”,然后适当调整位置,制作出书签的形状。
然后切换到“星形”工具,绘制一个大小小于矩形宽度的五角星,将内角调整为 52,适当加一些圆角,制作出一个比较圆润的五角星。
最后再选中第二步我们做的布尔组,给一个略大的圆角,书签部分就制作完成了。

Step 2
接下来开始上色,我们依然是使用比较微弱的渐变来让插画变得立体起来:
星形:从左上到右下 #FFDEAC → #FF426F
书签: 从左上到右下 #FFE7DA → #FF9999
提示:
1. 使用临近的色相做渐变,会让渐变更有质感(比如星形部分)。
2. 保证不同部分渐变的方向是一样的。
绘制书签旁的云彩

Step 1
按右侧上方的示意图,画一个大圆,一个小圆,一个圆角矩形,将他们底对齐,小圆放在大圆的左边。
选中三个图层,执行布尔运算中的“联集”,云朵图案就做好了。

Step 2
将云朵复制多份,让大小略有区别,摆放在书签的四周。
设置云朵的渐变色:
左上到右下 #FFBEBD → #FFF6F5
补充氛围元素
Step 1
复制我们之前画的四角形、三角形、圆环到这个弹窗中。
同样也在背后话画一个适当大小的圆。
下面我们来调整颜色:
氛围元素:#FFBEBD
背景圆形:
从上到下渐变 #FFE1E1 0% →#FFE1E1 100%
最后我们再修改下文字信息内容,我们的第二幅小清新插画就完成了。

重点复习:
各个元素的渐变的方向要保持一致。
尝试做渐变色时使用临近色相,而不仅仅是改变颜色的深浅。
封面设置
好看的封面,将是你的流量密码。为你的作品设置一个美观的封面,让更多人看到你的作品吧~
Step 1
将图标整齐地放置在我们为你准备的封面模板中。
并设置你的专属头像、昵称等内容,方便大家可以更好地认识你。

Step 2
选中你在 STEP1 中设计好的封面,右键菜单栏—设为封面

温馨提示:
本次临摹教程也将上线至 MasterGo「每周临摹」板块,请实时关注。
同步上传临摹作品到 MasterGo「每周临摹」板块,持续参与活动,还可解锁周边奖品!
点击跳转:MasterGo「每周临摹」
Powered by Froala Editor